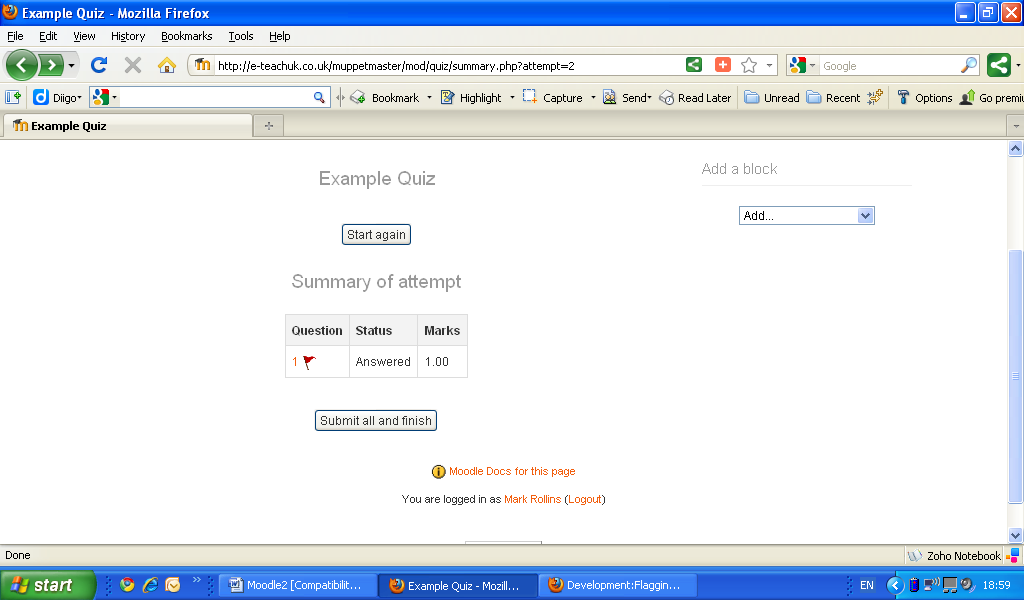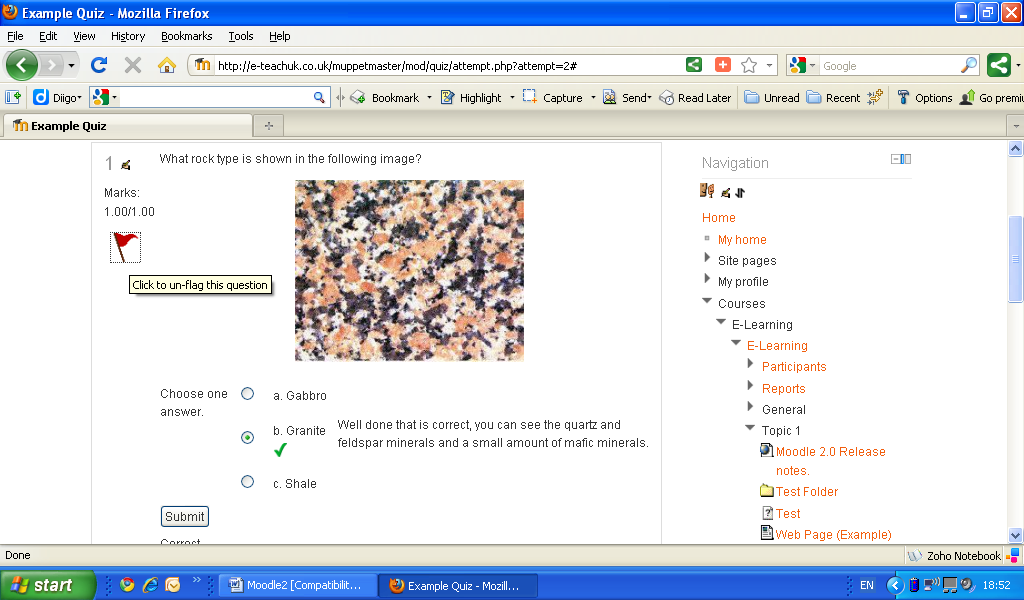Site pages
Current course
How to Create a Quiz
Clixk on Trun on Editing then click add an activity.
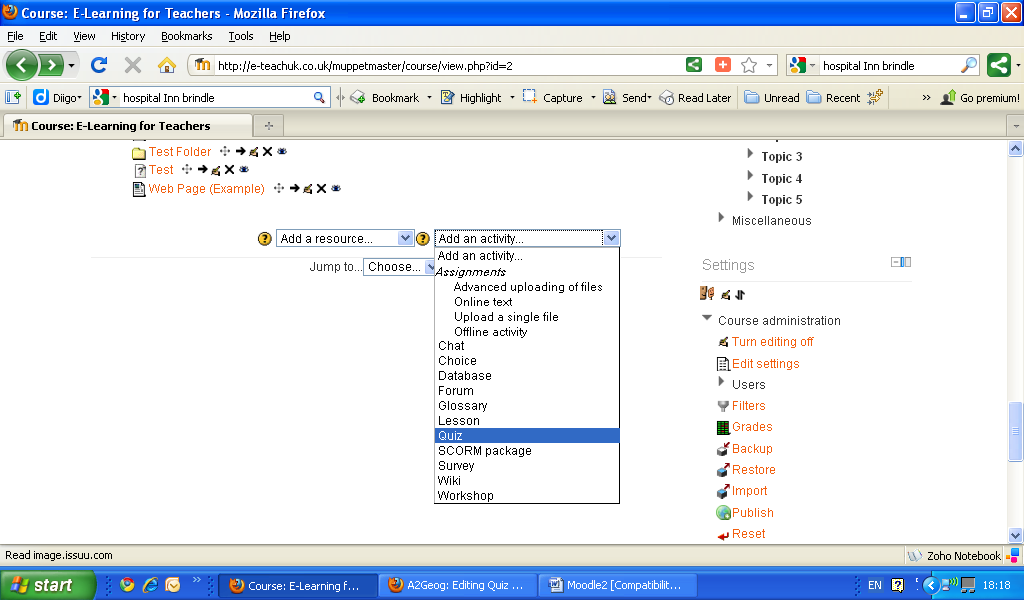
Give the quiz a name and instructions for the students to follow.
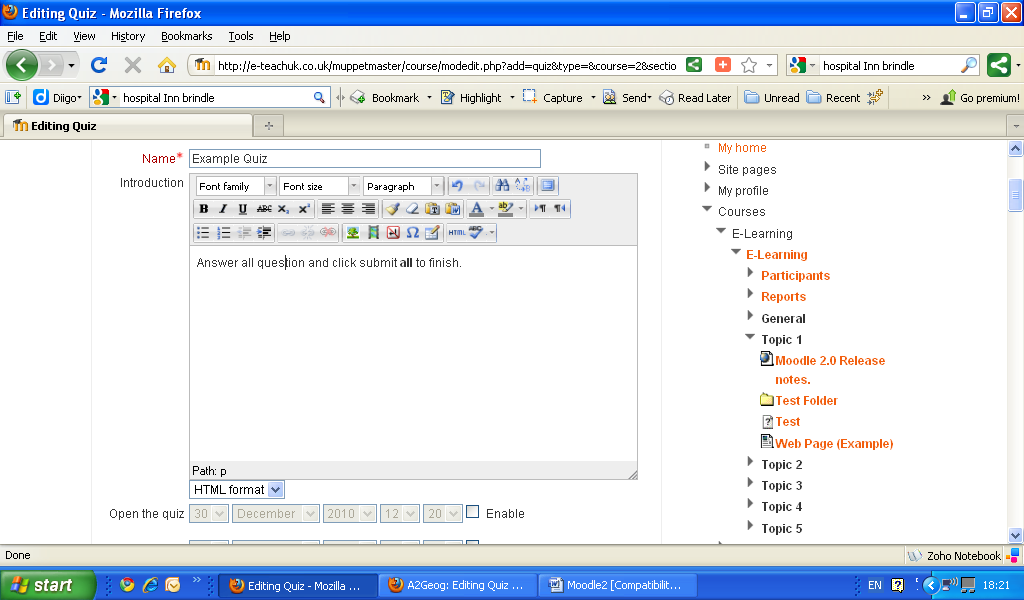
This section is used to organise the display, and grading.
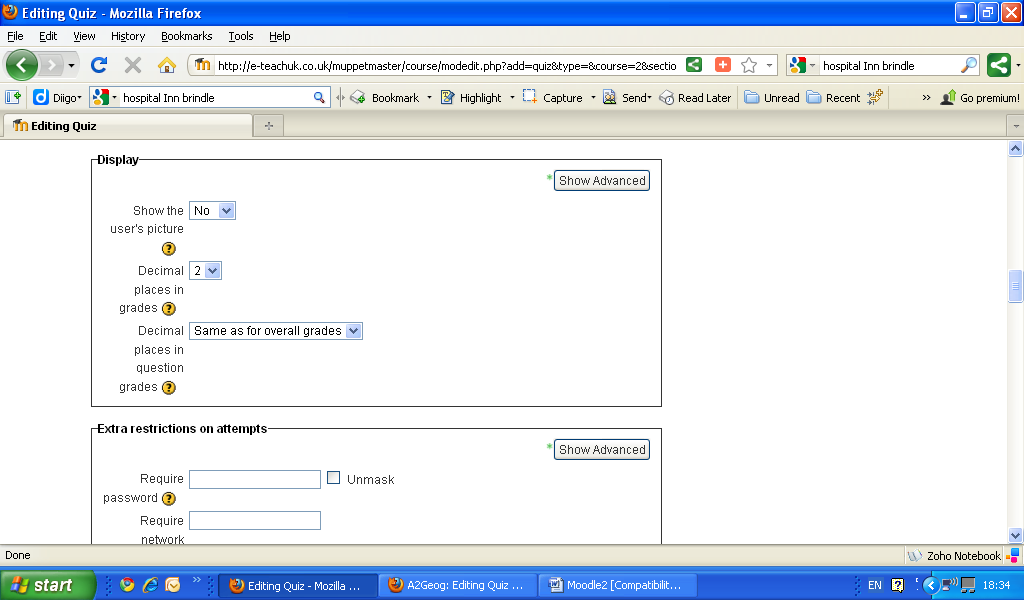
The section below allows you to add restrictions and password requirements.
The following sections are quite important and allow you to vary questions and review options, for example students could be allowed to see own responses> overall feedback but leave specific feedback until later so a student could retry the question after receiving general feedback that could point them to a review site or notes.
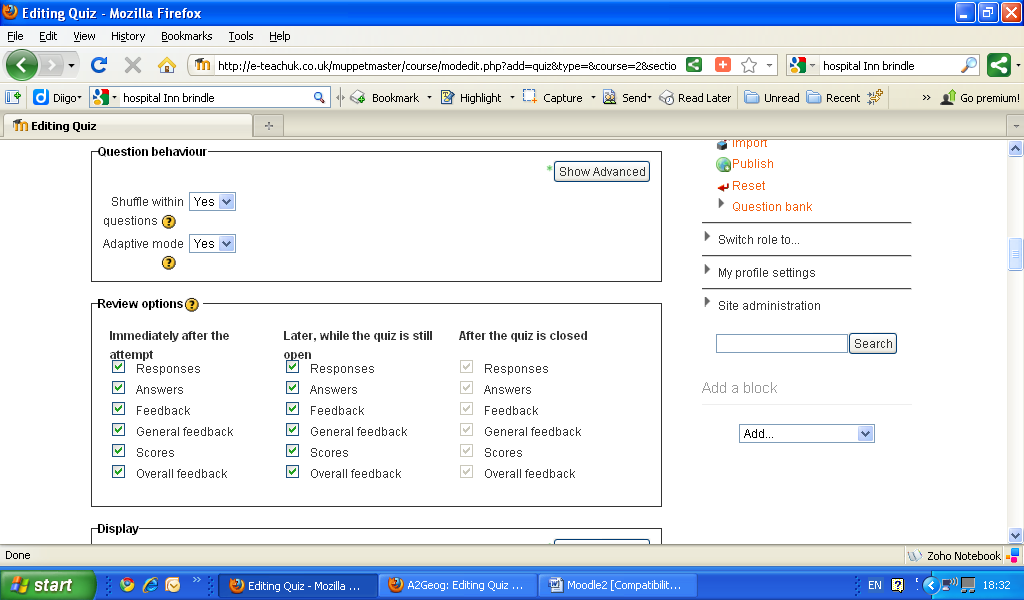
Once you have set up the quiz, go back into main page click on the quiz and then you will be presented with the Editing quiz window.
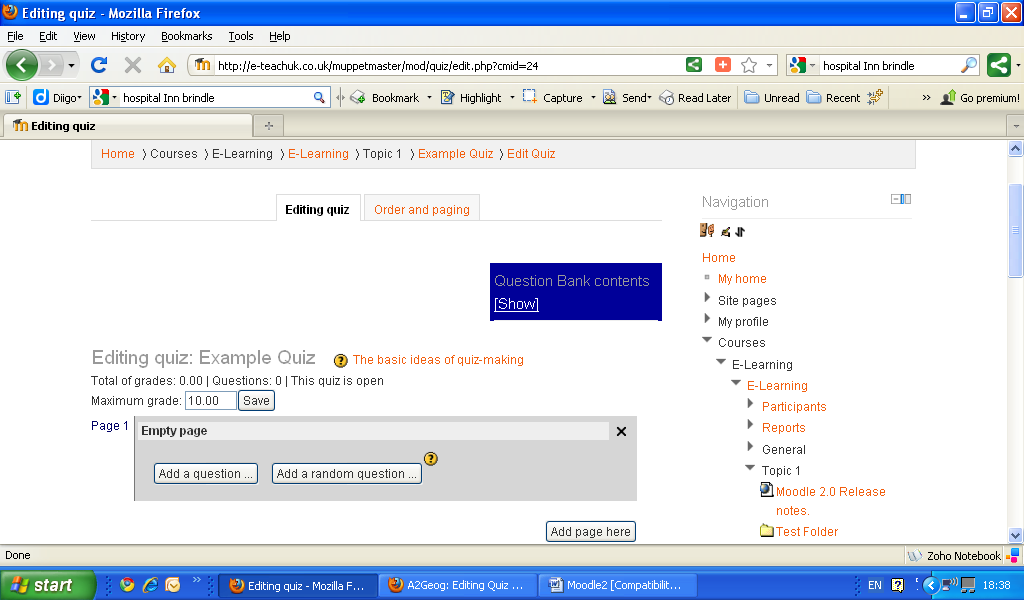
Click in Add a question and select question type
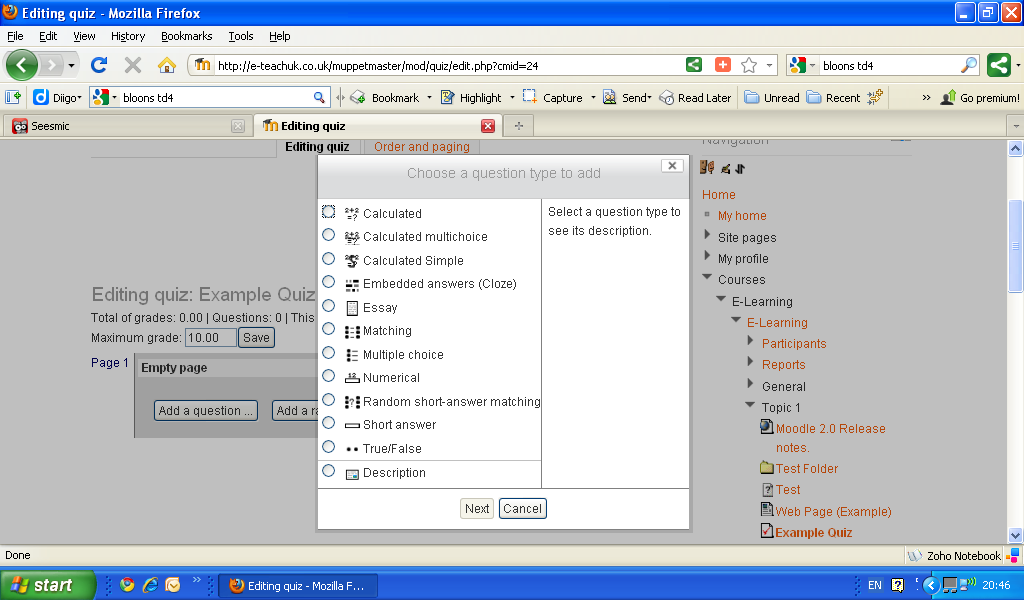
A description of question type is given to the right.
Type in the question you wish to ask the student and any instruction, in the question text box.
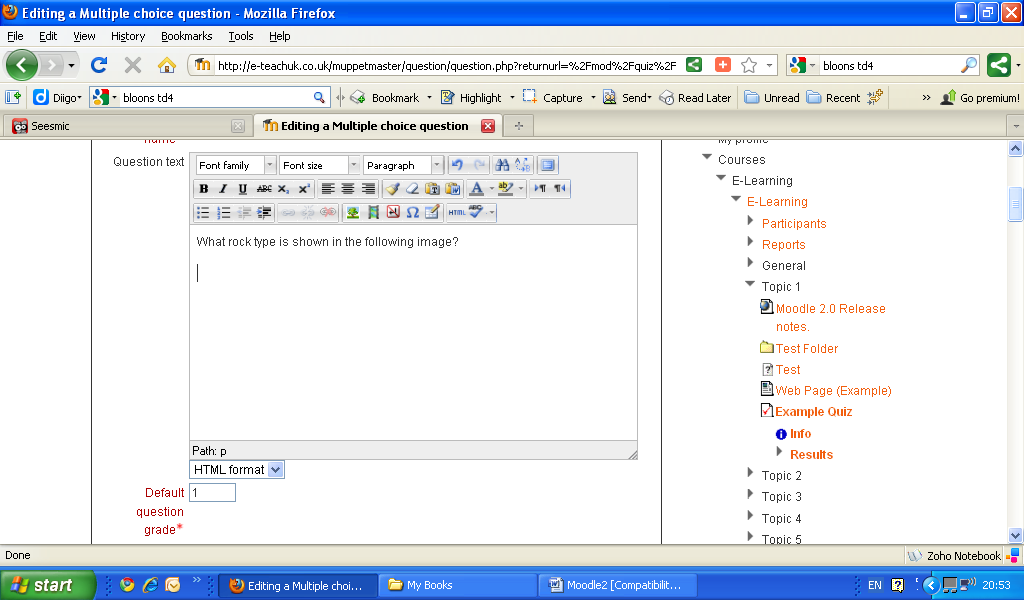
In this example I will refer to an image. So first we need to upload or link to the image.
Click on the image icon and the drop down window will give you the option to Insert/edit image.
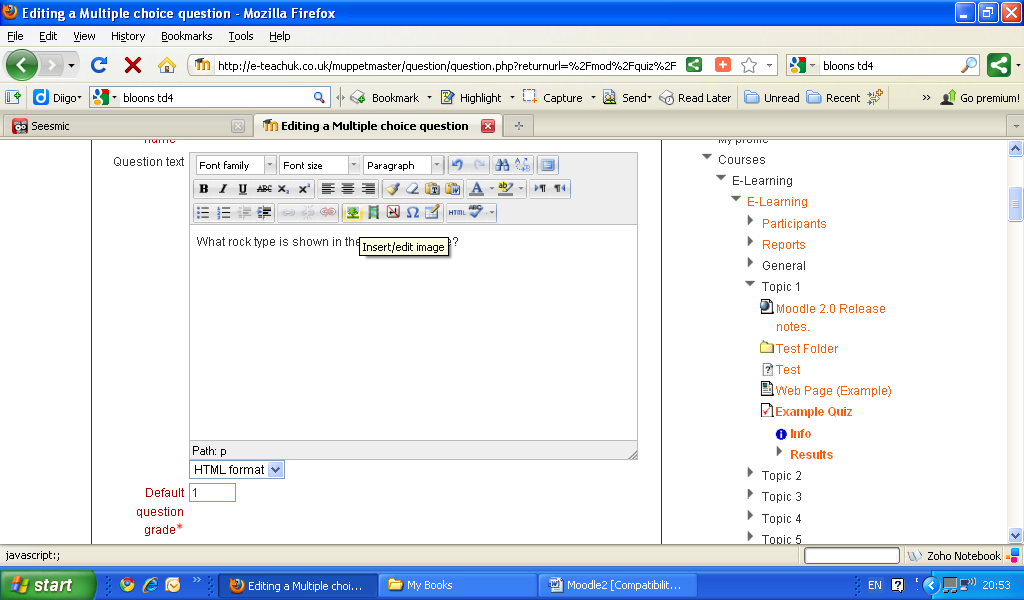
The following window should appear, find upload an image or URL of an image. The images can be modified using appearance options.
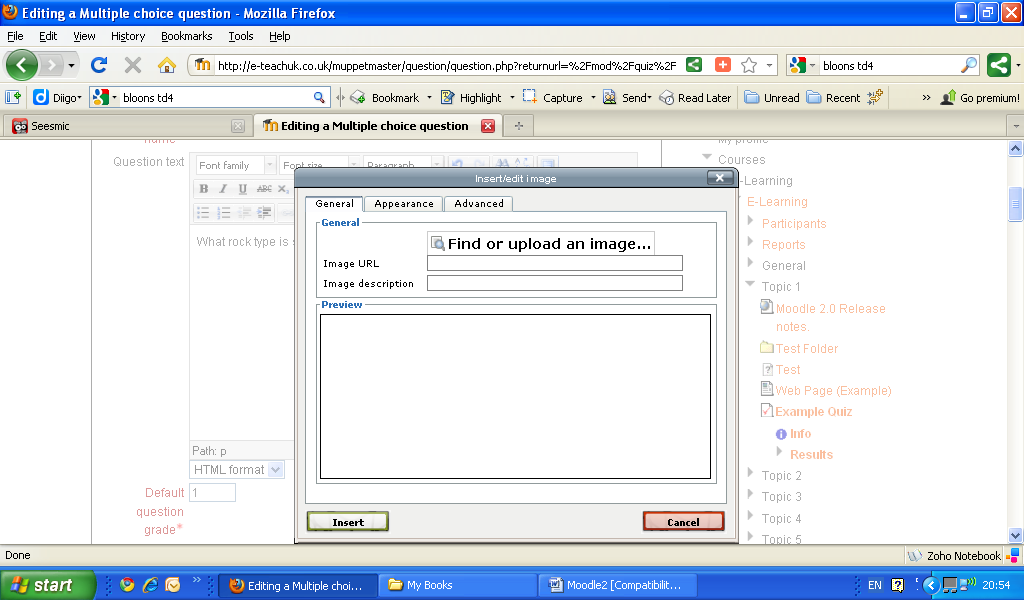
Find the file you wish to use (personal files or USB etc) click on the file > open >
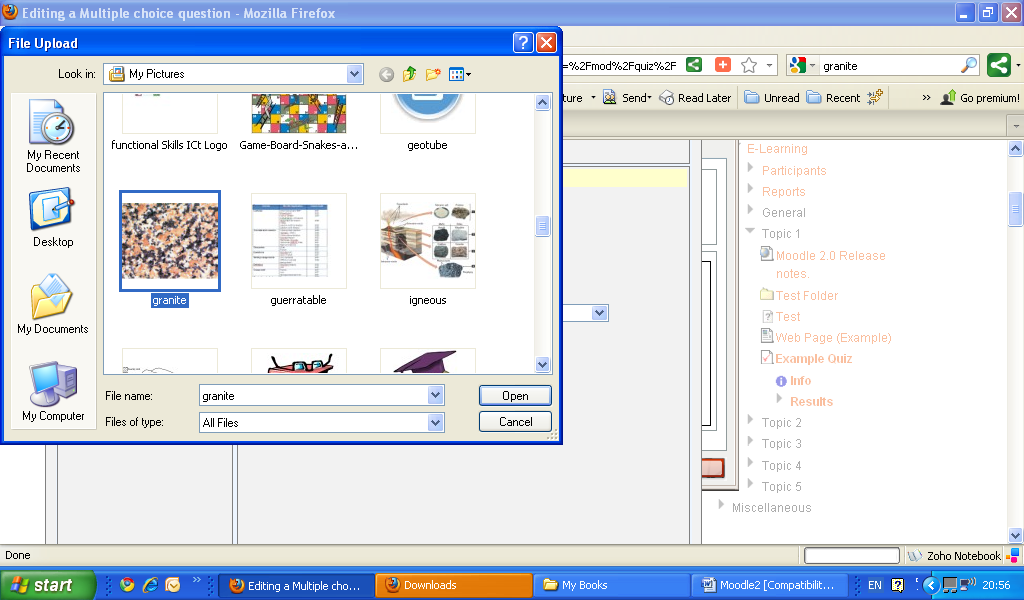
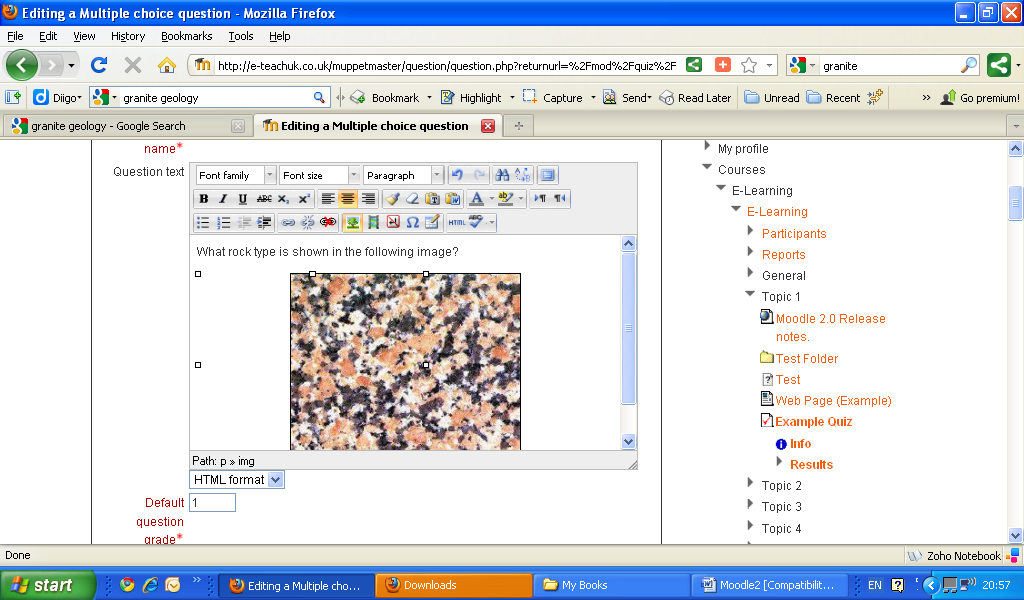
General feedback is text which is shown after a question has been attempted. Unlike feedback for a specific question which depends on the response given, the same general feedback is always shown.
Decide on one or multiple answers eg if you want just answer A, B or C to be correct rather than A and B for example.
Below the answer you can give Feedback for a specific question which depends on the response given.
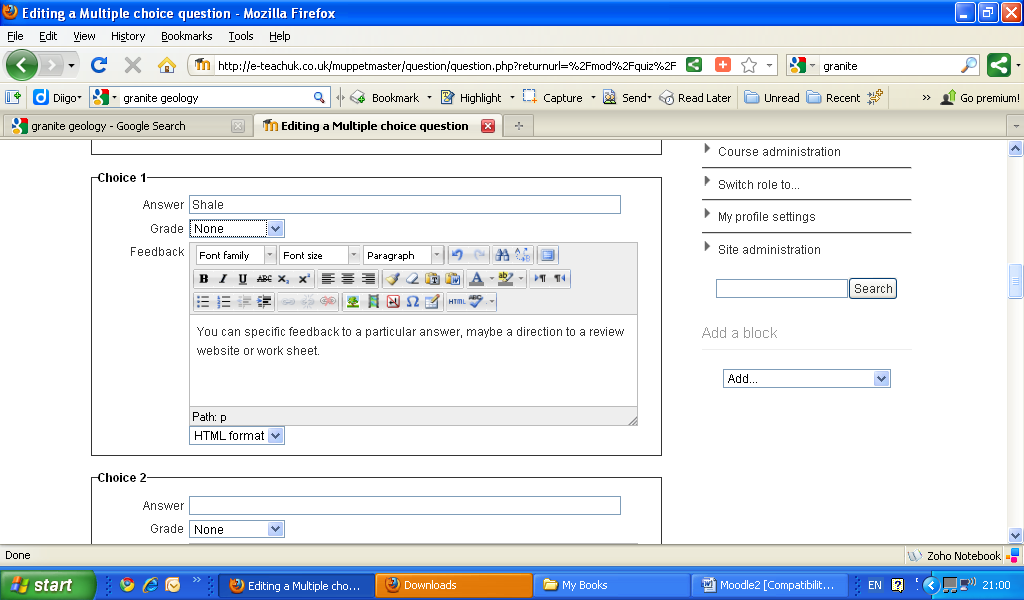
Type in the first of possible answers and the grade use “none” for incorrect answer “100%” for a correct answer.
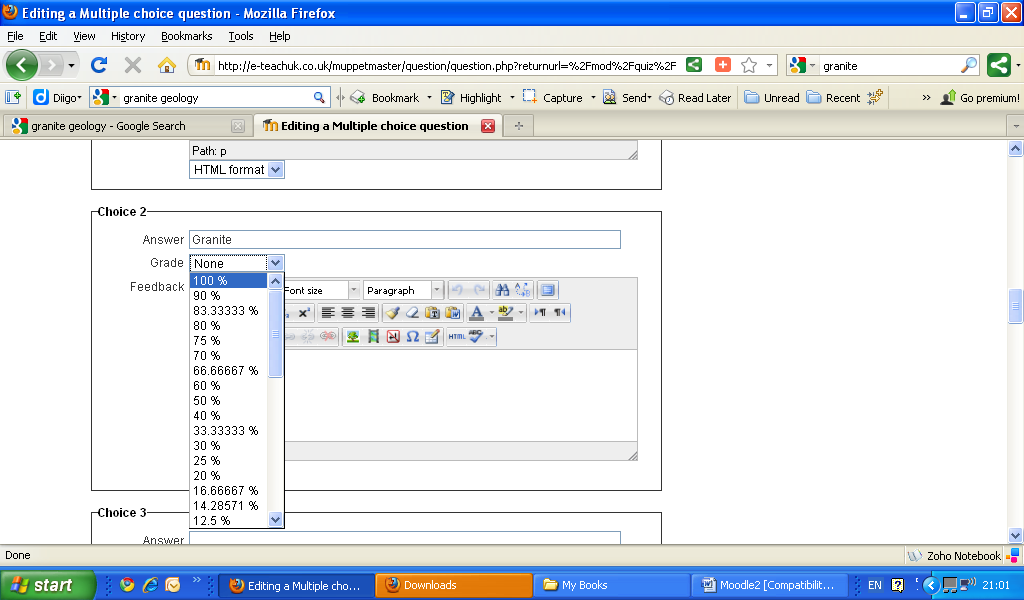
Option for feedback:-
General feedback
General feedback is text which is shown after a question has been attempted. Unlike feedback for a specific question which depends on the response given, the same general feedback is always shown.
Other options include overall feedback for a correct answer and partially correct answer. This helps you to give constructive feedback without giving the answer directly so the students can try answering the question again,
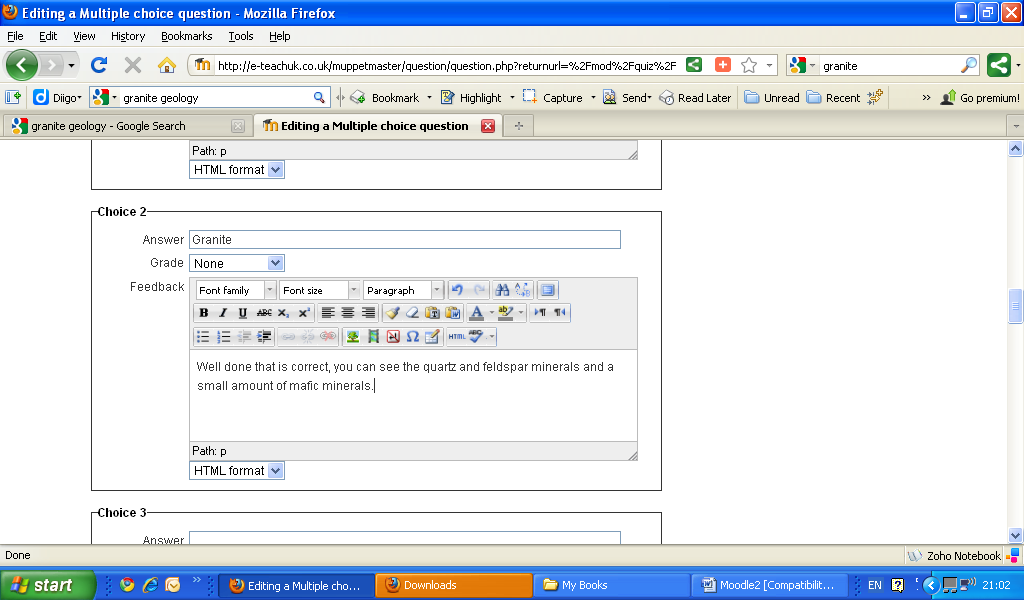
So with the feedback options
- General
- Specific
- Overall feedback
When the student submits the question, they will see the answer-specific feedback next to the option(s) they selected, the overall feedback in a box below the options, and if applicable, the general feedback underneath everything else.
Once you have your bank of questions you can then manage your question in the question Bank by adding to quiz, moving, repaginating and deleting them.
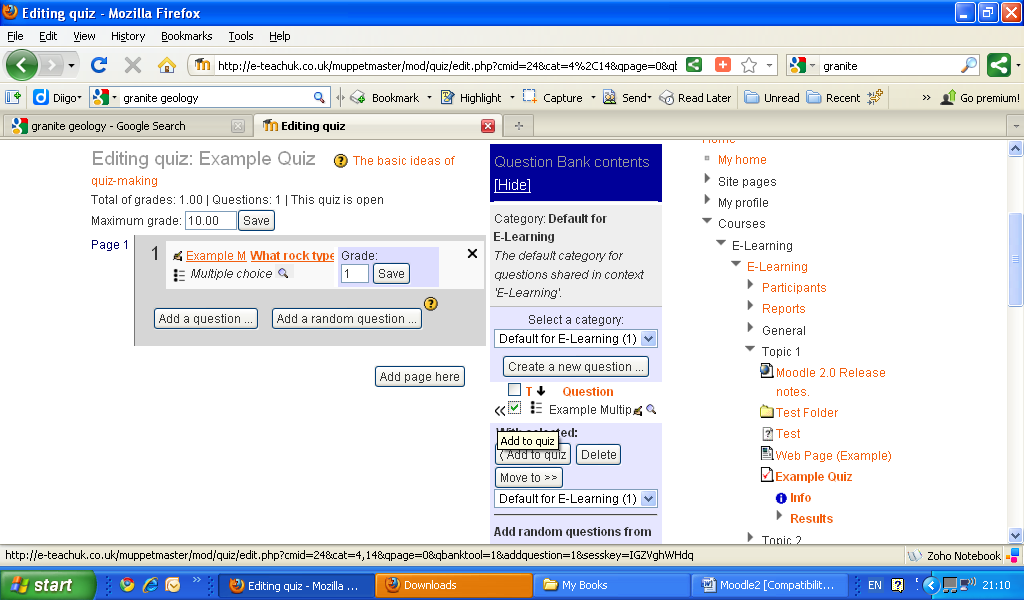
Quiz Administration facilitates the ability to edit settings, roles and permissions, filters, backups, edit quiz, preview, create categories and import/export question in a variety of formats.
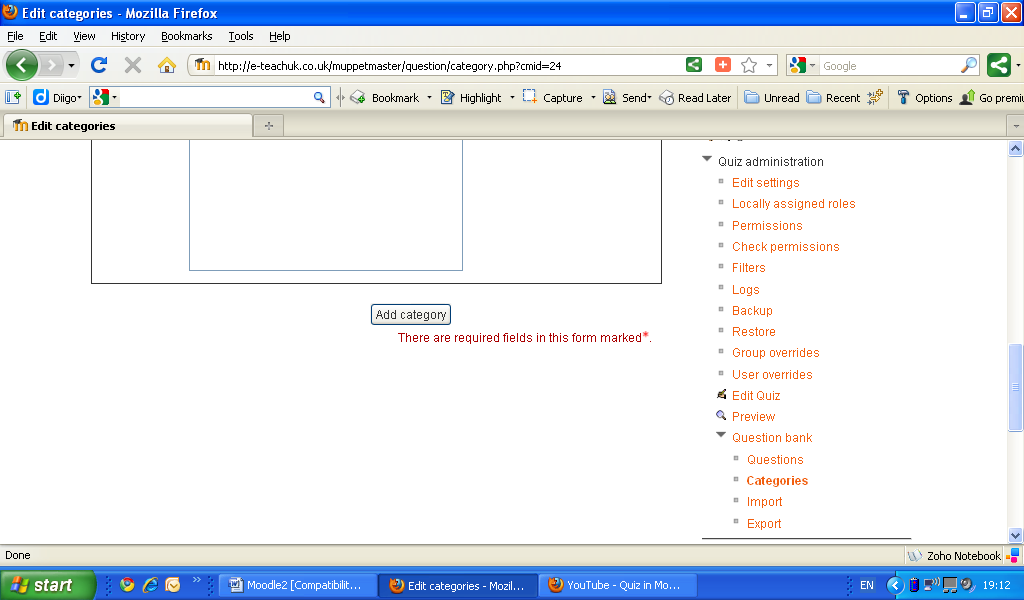
Flagging
The flagging facility has been added to Moodle 2.0 quiz, this is so students can flag a question for a variety reason for example, they may not be fully certain of the answer and may wish to return to it before submitting.
Quiz Navigation for students, this is one of the improvements to Moodle 2.0, instigated by the OU, making Moodle Quiz more navigable by students, for example indications to what quiz and questions have been completed or flagged.